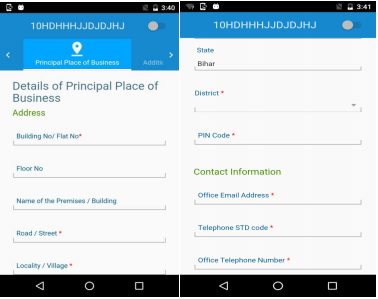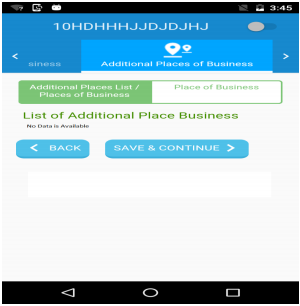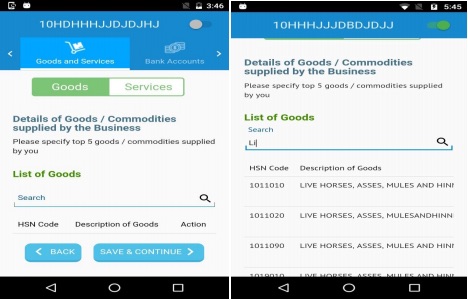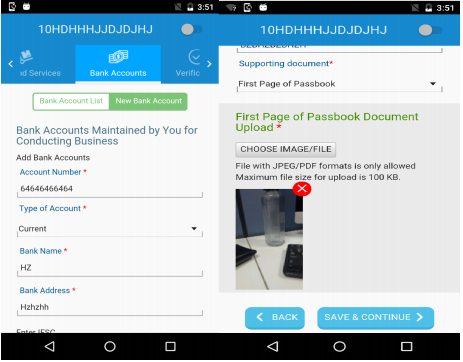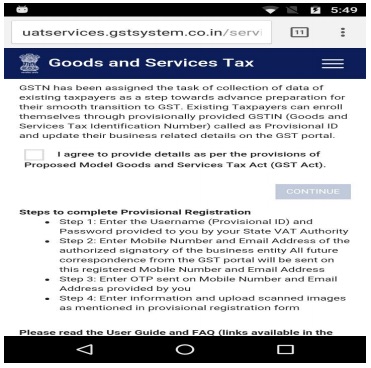GST Enrolment App, How to use GST Enrolment Android App
Hi Friends First you need to Download GST Enrolment Android app from play Store, Please Download GST Enrollment App from following link.. Click Here to Download GST Enrollment Android App
Steps for Using GST Enrolment Android App
- Landing page: User clicks on GST Enrolment App Icon, Goods and Service Tax landing page will be displayed.
Check I Agree check box and Click on Save and Continue button (This is mandatory check box)
- Home page: The GST Enrolment App has multiple tabs which are listed below
Business DetailsPromoters/PartnersAuthorized SignatoryPrincipal Place of BusinessAdditional Places of BusinessGoods and ServicesBank AccountVerification
Initially only Business Details Tab is enabled and all the other tabs will be in disabled mode. After successfully saving the “Business Details” Tab, all the other tabs will be in enabled. Business Details: The Business details Tab / screen have the following below listed fields I. Details of Your Business:
Provisional IDTrade NameStateConstitution of BusinessProof of Constitution of BusinessImage* (Take Photo / Select Photo), PDF (Select PDF)Ward/Circle/Sector (These labels / fields will dynamically change as per the State hierarchy)Ward/Circle/Sector – This field will list the data based on their state and user has to select their respective Ward / Circle / SectorRefer this link for Centre Jurisdiction (if user clicks on this URL link it will redirect the user to www.aces.gov.in)CommisionerateDivisionRangeReason of Liability to obtain registrationRegistration under earlier law (This is a static label)Select Existing Registrations*
II Please indicate existing registration under VAT/Central Excise/Service Tax/Luxury/ Tax/Entertainment Tax etc.as applicable
Registration TypeRegistration NumberDate of Registration*
Here are the important guidelines / instructions to be filled up in the Business Details Tab / Screen page
Provisional ID*: User has to key in the Provisional ID as provided via SMS by state commercial tax department, it will accept only two first numeric digits representing the State CodeTrade Name: User has to enter the Trade NameState Field: App will autofill the State Name, based on the first 2 numeric digit of the Provisional IDConstitution of Business: User can select Constitution of Business from the drop-down listProof of Constitution of Business*: Based on the selection of the Constitution of Business, App will display the respective values in this fieldWard/Circle/Sector/Division/: It will display based on the StateCommisionerate: It will auto populate based on the StateDivision: Based on the Commisionerate, App will display the Division in a Drop down listRange: Based on the Division, App will display the Range in a Drop down listSelect Existing Registrations*: User has to select the “Existing Registration” and enter the registration number and Date of registration and click on Add button to add the registration.Select Existing Registrations*: If user select “Others” from the drop-down list, User has to enter 3 Mandatory fields: Registration Type, Registration Number & Date of Registration and click on Add button to add the registration.After User has entered all the valid data in the fields and Clicked on the “Save & Continue ” buttonApp will display a Message: “Are you sure you want to save?”On Click Yes it will show an Alert message as “Saved Successfully”.Then Click “OK” it will go to Next Tab “Promoters/Partners”.
- Promoters / Partners: In Promoters/Partners Tab User views four buttons as mentioned below –
Promoters ListNew PromoterBack ButtonSave & continue
Promoter List: In this listing page all the Promoters added by this user will be displayed New Promoter: User can add New Promoters on click of “New Promoter” button Now please Enter all Promoter Personal Details, Name of Father/Husband, Identity Information, Details for Residential Address in India Now Please Upload All Required Documents Save & Continue Button: User click on “Save & Continue” it will navigate to next Tab 5. Authorized Signatory In Authorized Signatory Tab user views the four buttons
Authorized Signatory ListNew Authorized SignatoryBack ButtonSave & continue
Authorized Signatory List: In this listing page all the promoters marked as “Authorized Signatory” will be displayed New Authorized Signatory: User click on New Authorized Signatory tab to add new Promoters Please fill all require details if you want to add “New Authorized Signatory” Save & Continue Button: User click on “Save & Continue” it will navigate to next screen i.e. “Principal Place of Business”.
6. Principal Place of Business:
Principal Place of Business Tab / Screen provide the following fields.
Address:Contact Information:Nature of Possession of Premises*: This is drop down field user has select from the listed drop down.Has Additional Business Places: Toggle ON/OFF: If User click on Toggle on it will be navigate to the Additional Place of Business tab.Nature of Business Activity being carried out(You may select more than one): User can select more than one business activity by clicking on check box Note: When User selects the check box as “Other” then “Other” text Field will be displayed, user has to type the details of others in the provided text field. Document Upload*:
7. Additional Place of Business:
In Additional Place of Business Tab / Screen User views the four buttons
Additional Place List/Places of BusinessPlaces of BusinessBack ButtonSave & Continue
- Goods and Services: In Goods and Services Tab / Screen User can able to view the four buttons:
a. Goodsb. Servicesc. Back Buttond. Save & Continue
Goods & Services Details of Goods/Commodities supplied by the Business
List of Goods / List of ServicesSearch Text bar with Search Icon
User can Search either by entering with HSN Code or Description of the Goods in search field.
When User enters Code or any text in Search field it will display all the existing data base results with HSN codes and Description of the Goods.User click on the searched one a pop up displays saying “Are you sure want to add?”User click on “Yes” it shows an Alert message saying “Added Successfully”.User Click on “OK” on Alert message the selected Goods will be display under the List of Goods Screen/PageUnder the List of Goods in tabular form shows as HSN code, Description of Goods and Action Under Action Delete Icon will be displayUser can delete the added Goods by clicking on Delete iconUser click on delete icon an pop up message display saying “Are you sure want to Delete?” with yes and NoUser click on Yes an Alert Message display saying “Deleted Successfully”User click on No it will remain in the list.User click on Save & Continue button “Are you sure want to save?” message will be displaysClick Yes it will show an Alert message saying “Save
- Bank Account: In Bank Account Tab User is able to view the four buttons, please fill all below details in this tab..
Bank Account ListNew Bank AccountBack ButtonSave & Continue
- Verification User has to certify and confirm the declaration by clicking the check box in verification*
Authorized Signatory is the drop down list. User can find all the list of authorized signatories entered by the user in the drop down.User selects any one of the list from Authorized Signatory drop down The “Designation and Date” will be auto populated based on the selection.User clicks on the edit icon, she will be navigated to the “Business Details” tab for any edit or update.User has to enter the Place field and Click on Save &Continue” buttonUser needs to check the Network toggle is online or offlineUser is able to view a Pop up message saying “From here on wards, you have to be online to continue further” with No or Yes OptionsUser clicks on “Yes”. Application creates the JSON file internally in device memory and it will redirected to another screen.In New Screen user will be able to browse the internally created “JSON File” for E.g.: “PROVISONAL ID.Json
11. Redirection to Login Page for submission of application form data User will be redirected to the GST login page
User has to input the provisional ID and password (secret key) – credentials provided by the tax department)After successful login the user has to enter his / her mobile no. and email id.S/he will receive an OTP on her mobile no and email id. These will be two separate OTP’s.User will be asked to create a user ID and password.Now the user will be prompted with 5 secret questions which he needs to remember in case of retrieving his password / user ID.Now the user will be redirected to login page for login with newly created credentials.After successful login the user will be displayed with the upload application form data.The user will click on “Browse” button and select the JSON file from the default location.Once the application form data has uploaded successfully he will be displayed with “Successful” message and will receive an SMS / email after 15 mints.
Recommended Articles